Android Mobile Google Chrome Free Download
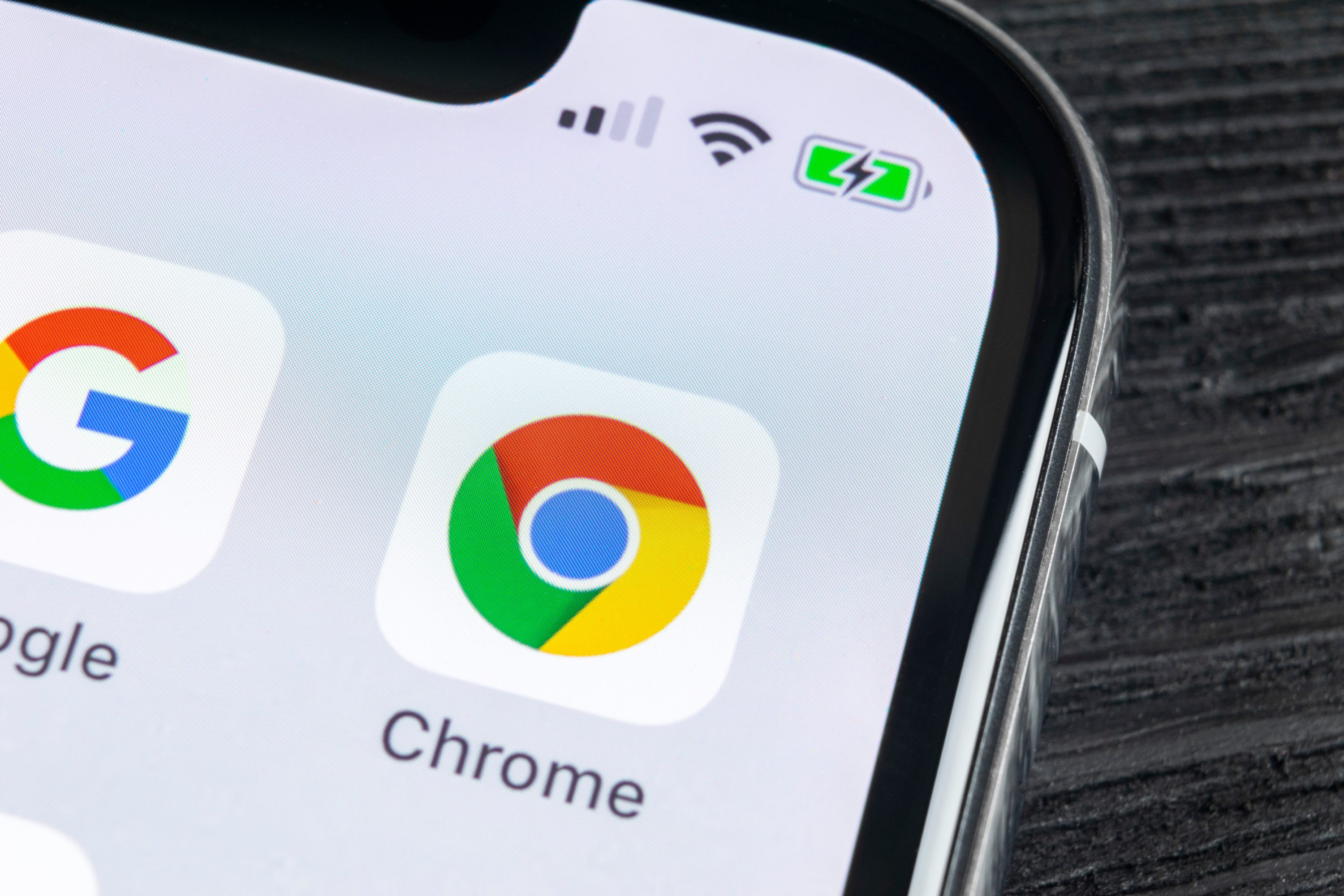
With the increasing popularity of smartphones, having a reliable web browser is essential. Google Chrome has emerged as one of the top choices for Android mobile users. Not only does it offer a seamless browsing experience, but it also comes with a range of features that enhance productivity and accessibility. In this article, we will explore the process of downloading Google Chrome on your Android mobile device, along with its key features and benefits.
Before we delve into the details, it's important to note that Google Chrome is a free-to-use browser developed by Google. It is known for its speed, simplicity, and security. Whether you want to browse the web, stream videos, or manage your online accounts, Google Chrome provides a user-friendly interface and a wide range of functionalities. Let's explore how you can download and install Google Chrome on your Android mobile device.
Checking Compatibility and Requirements
To ensure a smooth installation process, it's important to check the compatibility and requirements of Google Chrome on your Android device. This section will guide you through the necessary steps to verify if your device meets the necessary criteria. It will also highlight the supported Android versions and minimum system requirements for a seamless browsing experience.
Before diving into the installation process, it's crucial to ensure that your Android device is compatible with Google Chrome. Start by checking the Android version on your device. To do this, go to the "Settings" menu and scroll down to find "About Phone" or "About Device." Tap on it and look for the "Android Version" or a similar option. Google Chrome is compatible with Android 4.1 (Jelly Bean) and later versions.
Additionally, make sure that your device meets the minimum system requirements for Google Chrome. While the browser is designed to run on a wide range of devices, it's recommended to have at least 1GB of RAM and a decent processor for optimal performance. Keep in mind that newer versions of Android and more powerful devices will provide a smoother browsing experience.
Supported Android Versions
Google Chrome supports a wide range of Android versions, ensuring compatibility with most devices. The supported versions include:
- Android 4.1 (Jelly Bean)
- Android 4.4 (KitKat)
- Android 5.0 (Lollipop)
- Android 6.0 (Marshmallow)
- Android 7.0 (Nougat)
- Android 8.0 (Oreo)
- Android 9.0 (Pie)
- Android 10.0 (Q)
- Android 11.0 (R)
Minimum System Requirements
While Google Chrome is designed to be resource-efficient, having a device that meets the minimum system requirements ensures a smoother browsing experience. The recommended minimum system requirements for Google Chrome are:
- Android device with at least 1GB of RAM
- Decent processor (dual-core or higher recommended)
- Available storage space for the application
- Stable internet connection for downloading and updating the browser
By checking the compatibility and requirements of your Android device, you can ensure a hassle-free installation and enjoy the full capabilities of Google Chrome.
Downloading Google Chrome from the Play Store
The Google Play Store is the official marketplace to download and install applications on Android devices. In this section, we will guide you through the process of finding and downloading Google Chrome from the Play Store. We will provide step-by-step instructions along with visual aids to ensure a hassle-free installation.
Step 1: Accessing the Play Store
To begin the download process, open the Google Play Store application on your Android device. You can usually find the Play Store icon on your home screen or in the app drawer. Tap on the icon to launch the Play Store.
Step 2: Searching for Google Chrome
Once you are in the Play Store, tap on the search bar at the top of the screen. Enter "Google Chrome" in the search bar and tap on the magnifying glass or the "Search" button on your keyboard to initiate the search.
Step 3: Selecting Google Chrome
After you have entered the search term, the Play Store will display a list of search results. Look for the official Google Chrome browser developed by Google LLC. It should have the Google Chrome logo as the app icon. Tap on the result to access the Google Chrome application page.
Step 4: Initiating the Download
On the Google Chrome application page, you will find detailed information about the browser, including user reviews and ratings. To proceed with the download and installation, tap on the "Install" button located below the app description.
Step 5: Granting Permissions
Before the download begins, you may be prompted to grant certain permissions to the Google Chrome application. These permissions are necessary for the browser to function properly and provide the intended features. Review the permissions requested and tap on the "Accept" or "Install" button to proceed.
Step 6: Download Progress and Installation
Once you have granted the necessary permissions, the download will commence. You can monitor the progress of the download through a progress bar or percentage indicator displayed on the screen. The duration of the download may vary depending on your internet connection speed.
Step 7: Completing the Installation
After the download is complete, the installation process will automatically begin. You may see a notification confirming the successful installation of Google Chrome on your Android device. Once the installation is complete, you will find the Google Chrome icon in your app drawer or on your home screen.
By following these steps, you can easily download Google Chrome from the Play Store and prepare your Android device for an enhanced browsing experience.
Installing Google Chrome on Your Android Device
Once you have successfully downloaded Google Chrome, the next step is to install it on your Android device. In this section, we will guide you through the installation process, including granting necessary permissions and customizing your browser settings. We will also discuss troubleshooting tips for common installation issues.
Step 1: Accessing the Google Chrome Application
After the download is complete, locate the Google Chrome icon on your Android device. This can be found on your home screen, in the app drawer, or wherever you have chosen to store your applications. Tap on the Google Chrome icon to launch the browser.
Step 2: Granting Necessary Permissions
Upon launching Google Chrome for the first time, you may be prompted to grant certain permissions to the browser. These permissions enable Google Chrome to access necessary features and enhance your browsing experience. Review the permissions requested and tap on the "Allow" or "Accept" button to proceed.
Step 3: Customizing Browser Settings
Once you have granted the necessary permissions, you can customize your Google Chrome browser settings according to your preferences. Tap on the three-dot menu icon located in the top-right corner of the browser to access the settings.
Step 4: Exploring Basic Settings
In the settings menu, you will find a range of options to personalize your browsing experience. Explore the "Settings" menu to adjust general settings such as language preferences, default search engine, and home page. You can also enable or disable features like data saver, automatic form filling, and safe browsing.
Step 5: Syncing Across Devices
If you use Google Chrome on other devices, such as a desktop or laptop, you can sync your bookmarks, history, and other data across all your devices. To enable synchronization, tap on the "Sync and Google services" option in the settings menu. Sign in with your Google account and choose the data you want to sync.
Step 6: Setting Up Advanced Features
Google Chrome offers a range of advanced features that can enhance your browsing experience. In the settings menu, you will find options to customize privacy settings, manage cookies, and configure site settings. Explore these options to ensure a secure and personalized browsing experience.
Step 7: Troubleshooting Installation Issues
In some cases, you may encounter issues during the installation process or while launching Google Chrome. If you experience any problems, try the following troubleshooting tips:
Troubleshooting Tip 1: Clear App Cache and Data
If Google Chrome is not functioning properly or fails to launch, clearing the app cache and data may resolve the issue. Go to your device's "Settings," then navigate to "Apps" or "Applications." Find Google Chrome in the list of installed apps, tap on it, and select the "Storage" option. From there, you can clear the app cache and data.
Troubleshooting Tip 2: Update Google Chrome
Outdated versions of Google Chrome may cause compatibility issues or performance problems. To ensure optimal functionality, regularly check for updates in the Google Play Store. Open theGoogle Play Store, tap on the three-line menu icon in the top-left corner, and select "My apps & games." If an update for Google Chrome is available, you will find it in the list of pending updates. Tap on the "Update" button next to Google Chrome to install the latest version.
Troubleshooting Tip 3: Restart Your Device
Sometimes a simple restart can resolve minor technical issues. If you are experiencing problems with Google Chrome, try restarting your Android device. This can help refresh system processes and clear any temporary glitches that may be affecting the browser's performance.
Troubleshooting Tip 4: Reinstall Google Chrome
If all else fails, you may need to uninstall and reinstall Google Chrome on your Android device. This can help resolve any persistent issues that cannot be resolved through other troubleshooting methods. To uninstall Google Chrome, go to your device's "Settings," navigate to "Apps" or "Applications," find Google Chrome, and tap on the "Uninstall" button. After uninstalling, follow the previous sections to download and install Google Chrome from the Play Store.
By following these steps, you can successfully install Google Chrome on your Android device and customize the browser settings to suit your preferences. Troubleshooting tips can help resolve any installation issues or technical glitches that may arise.
Exploring Key Features of Google Chrome
Google Chrome offers a plethora of features and functionalities that enhance your browsing experience. In this section, we will explore some of the key features of Google Chrome for Android. From tab management and bookmarks to synchronization across devices and voice search, we will provide an in-depth overview of the browser's capabilities.
1. Tab Management
Google Chrome allows you to open multiple tabs simultaneously, making it easy to switch between different websites or webpages. To open a new tab, tap on the plus icon (+) located at the top of the browser. You can also swipe left or right on the address bar to switch between tabs.
Summary: Learn how to manage and switch between multiple tabs in Google Chrome for Android.
2. Incognito Mode
Incognito mode in Google Chrome enables you to browse the web privately, without leaving any traces on your device. When you open a new incognito tab, your browsing history, cookies, and other data are not saved. To open an incognito tab, tap on the three-dot menu icon, and select "New incognito tab."
Summary: Explore how to browse the web privately using incognito mode in Google Chrome.
3. Bookmarks and Reading List
You can save your favorite websites or webpages as bookmarks in Google Chrome. To bookmark a webpage, tap on the star icon located in the address bar. You can access your bookmarks by tapping on the three-dot menu icon and selecting "Bookmarks." Google Chrome also offers a reading list feature that allows you to save articles or webpages to read later, even offline.
Summary: Learn how to save bookmarks and create a reading list in Google Chrome for Android.
4. Synchronization Across Devices
If you use Google Chrome on multiple devices, you can synchronize your bookmarks, history, and other data across all your devices. To enable synchronization, sign in to your Google account in Google Chrome's settings. This allows you to access your browsing data seamlessly, regardless of the device you are using.
Summary: Discover how to sync your browsing data across multiple devices using Google Chrome.
5. Voice Search and Assistant Integration
Google Chrome integrates with Google Assistant, allowing you to perform voice searches directly from the browser. Simply tap on the microphone icon in the search bar, and speak your search query. Google Assistant will provide relevant search results or answers to your queries.
Summary: Utilize voice search and Google Assistant integration in Google Chrome for hands-free browsing and quick access to information.
6. Downloads Manager
Google Chrome has a built-in downloads manager that allows you to view and manage files you have downloaded from the web. To access the downloads manager, tap on the three-dot menu icon and select "Downloads." From there, you can view, open, or delete downloaded files.
Summary: Learn how to manage your downloaded files using the downloads manager in Google Chrome.
7. Customization Options
Google Chrome offers various customization options to personalize your browsing experience. You can customize the homepage, set your preferred search engine, and enable or disable features such as data saver, automatic form filling, and safe browsing. These options can be accessed through the settings menu of Google Chrome.
Summary: Customize Google Chrome's settings to tailor your browsing experience and enable features that suit your preferences.
8. Reader Mode
Google Chrome's reader mode provides a clutter-free reading experience for articles and webpages. When you encounter a page with a lot of distractions, tap on the reader mode icon (represented by an open book) in the address bar. This will remove unnecessary elements, providing a clean and focused reading environment.
Summary: Enhance your reading experience by using the reader mode feature in Google Chrome.
9. Gestures and Navigation
Google Chrome offers intuitive gestures and navigation options for quicker browsing. You can swipe left or right on the address bar to switch between tabs, swipe down to refresh a webpage, and swipe up to access the tab overview screen. These gestures help streamline your browsing experience and make navigation more seamless.
Summary: Discover the gestures and navigation options available in Google Chrome for efficient browsing.
10. Web Developer Tools
Google Chrome provides a range of web developer tools that allow developers and advanced users to inspect and debug websites. These tools can be accessed through the settings menu of Google Chrome, under the "Developer options" section. They provide valuable insights into the structure, performance, and behavior of webpages.
Summary: Learn how to access and utilize web developer tools in Google Chrome for advanced website inspection and debugging.
By exploring these key features, you can make the most out of Google Chrome on your Android device and enjoy a seamless and customizable browsing experience.
Enhancing Productivity with Google Chrome
Beyond its basic browsing capabilities, Google Chrome offers tools and extensions that can significantly boost productivity. In this section, we will discuss various tips and tricks to enhance your productivity with Google Chrome on your Android device. From managing multiple accounts to utilizing extensions and shortcuts, we will provide practical insights to streamline your online activities.
1. Managing Multiple Accounts
If you have multiple Google accounts, Google Chrome allows you to sign in and manage them simultaneously. This feature is especially useful if you use different accounts for work, personal, or other purposes. To add another account, tap on the three-dot menu icon, select "Settings," and navigate to "Add account" under the "You and Google" section. Once added, you can switch between accounts by tapping on your profile picture in the top-right corner of the browser.
Summary: Learn how to manage multiple Google accounts in Google Chrome for efficient switching between different profiles.
2. Utilizing Extensions
Google Chrome offers a vast library of extensions that can enhance your browsing experience and productivity. Extensions are small software programs that add specific functionalities to the browser. You can find extensions in the Chrome Web Store, accessible through the three-dot menu icon and selecting "Extensions." Explore different categories such as productivity, communication, and time management to find extensions that suit your needs.
Summary: Discover how to find and install extensions in Google Chrome to enhance productivity and add specific functionalities to the browser.
3. Managing Bookmarks and History
Google Chrome provides efficient bookmark and history management tools to help you organize and access your favorite websites and previously visited pages. Use the bookmark manager to categorize and arrange your bookmarks for easy access. You can access the bookmark manager by tapping on the three-dot menu icon, selecting "Bookmarks," and then "Bookmark manager." The browsing history can be accessed by tapping on the three-dot menu icon and selecting "History."
Summary: Organize your bookmarks and browsing history in Google Chrome for quick access to your favorite websites and previously visited pages.
4. Utilizing Tab Groups
If you often have numerous tabs open in Google Chrome, tab groups can help you stay organized and manage your browsing sessions more effectively. To create a tab group, tap and hold on a tab, then select "Add to new group." You can assign a color and a name to the group, making it easier to identify and navigate between related tabs.
Summary: Learn how to create and manage tab groups in Google Chrome for improved organization and easier navigation between multiple tabs.
5. Enabling Autofill and Password Management
Google Chrome offers autofill and password management features that save time and ensure the security of your login credentials. By enabling autofill, you can store and automatically fill in your personal information, such as addresses and credit card details, when prompted on websites. To enable autofill, go to the settings menu of Google Chrome, select "Autofill," and toggle on the necessary options. Additionally, Google Chrome can securely store and manage your passwords, allowingyou to easily access and fill in login information for your favorite websites. To enable password management, go to the settings menu of Google Chrome, select "Passwords," and toggle on the necessary options.
Summary: Enable autofill and password management in Google Chrome for convenient form filling and secure storage of login credentials.
6. Using Tab Preloading
Tab preloading is a feature in Google Chrome that loads webpages in the background, improving the speed and responsiveness of tab switching. By preloading tabs, you can reduce the waiting time when switching between different websites or webpages. To enable tab preloading, go to the settings menu of Google Chrome, select "Accessibility," and toggle on the "Preload pages for faster browsing and searching" option.
Summary: Improve tab switching speed by enabling tab preloading in Google Chrome for a more responsive browsing experience.
7. Keyboard Shortcuts
Google Chrome supports a range of keyboard shortcuts that can speed up your browsing and navigation. Familiarize yourself with commonly used shortcuts such as Ctrl + T to open a new tab, Ctrl + W to close the current tab, and Ctrl + Shift + T to reopen the most recently closed tab. You can find a comprehensive list of keyboard shortcuts by typing "chrome://keyboard-shortcuts" in the address bar.
Summary: Boost your productivity with keyboard shortcuts in Google Chrome for quick and efficient browsing and navigation.
8. Utilizing Chrome Flags
Chrome flags are experimental features in Google Chrome that can be enabled or disabled to test new functionalities or enhancements. These features are not fully stable or optimized, but they allow you to explore potential improvements to the browser. To access Chrome flags, type "chrome://flags" in the address bar. From there, you can enable or disable specific flags and experiment with new features.
Summary: Explore and test experimental features in Google Chrome by utilizing Chrome flags for potential improvements to the browser.
9. Setting Homepage and Startup Options
You can customize the startup behavior of Google Chrome by setting a specific homepage or selecting whether to continue where you left off or open a new tab when launching the browser. To access these options, go to the settings menu of Google Chrome, select "On startup," and choose your preferred startup behavior.
Summary: Set your preferred homepage and startup options in Google Chrome to tailor the browser's behavior to your preferences.
10. Using Google Chrome's Task Manager
Google Chrome has a built-in task manager that allows you to monitor and manage the resources consumed by each tab and extension. The task manager provides insights into memory, CPU, and network usage, helping you identify and address any performance issues. To access the task manager, tap on the three-dot menu icon, select "More tools," and choose "Task manager."
Summary: Monitor and manage resource usage in Google Chrome using the built-in task manager for optimal performance.
By implementing these productivity-enhancing tips and tricks, you can make the most out of Google Chrome on your Android device. From managing multiple accounts to utilizing extensions and shortcuts, these features and functionalities streamline your online activities and boost efficiency.
Ensuring Security and Privacy
Security and privacy are paramount when it comes to browsing the internet. In this section, we will delve into the security measures and privacy settings offered by Google Chrome. We will discuss built-in features such as Safe Browsing, as well as recommended practices to safeguard your personal information while using the browser on your Android device.
1. Safe Browsing
Google Chrome incorporates Safe Browsing technology, which helps protect you from malicious websites and downloads. Safe Browsing scans websites and files for potential threats and warns you if any suspicious activity is detected. It also blocks known phishing websites to prevent unauthorized access to your sensitive information. To ensure Safe Browsing is enabled, go to the settings menu of Google Chrome, select "Privacy and security," and toggle on the "Safe Browsing" option.
Summary: Protect yourself from malicious websites and downloads by enabling Safe Browsing in Google Chrome.
2. Privacy Settings
Google Chrome provides a range of privacy settings that allow you to control the information shared while browsing. In the settings menu, under "Privacy and security," you can configure options such as clearing browsing data, managing cookies, and controlling location access. Review and customize these settings according to your privacy preferences.
Summary: Customize privacy settings in Google Chrome to control the information shared while browsing and protect your privacy.
3. Managing Cookies
Cookies are small files stored on your device that contain data related to your browsing activities. Google Chrome allows you to manage cookies, including blocking or clearing them for specific websites. To manage cookies, go to the settings menu of Google Chrome, select "Privacy and security," and navigate to "Cookies." From there, you can adjust cookie settings and manage exceptions for specific websites.
Summary: Control the use of cookies in Google Chrome by managing cookie settings for enhanced privacy and security.
4. Avoiding Phishing Attacks
Phishing attacks aim to deceive users into revealing sensitive information by impersonating legitimate websites or entities. To avoid falling victim to phishing attacks, it's essential to be cautious when clicking on links or sharing personal information online. Google Chrome's Safe Browsing feature helps identify and block known phishing websites, but it's important to remain vigilant and exercise caution when navigating the web.
Summary: Stay vigilant and avoid phishing attacks by being cautious when sharing personal information online and relying on Google Chrome's Safe Browsing feature.
5. Using Secure Connections
Google Chrome prioritizes secure connections by encouraging websites to use HTTPS encryption. HTTPS encrypts data transmitted between your device and the website, ensuring that it cannot be intercepted or tampered with by third parties. You can identify secure connections by the padlock icon displayed in the address bar. Avoid entering sensitive information on websites that do not use HTTPS encryption.
Summary: Prioritize secure connections by accessing websites that use HTTPS encryption in Google Chrome for enhanced data protection.
6. Regular Updates
Regular updates are crucial for maintaining optimal performance and security. Google Chrome releases updates that address vulnerabilities, introduce new features, and improve overall browser performance. To ensure you have the latest version of Google Chrome, regularly check for updates in the Google Play Store. Enable automatic updates for the browser to receive the latest security patches and enhancements.
Summary: Keep Google Chrome up to date by regularly checking for updates in the Google Play Store for improved security and performance.
By implementing these security measures and privacy practices, you can browse the internet with confidence and protect your personal information while using Google Chrome on your Android device.
Managing Updates and Troubleshooting
Regular updates and effective troubleshooting are crucial for maintaining optimal performance and resolving issues in Google Chrome. In this section, we will guide you on how to manage updates for Google Chrome on your Android device. We will also address common troubleshooting issues that you may encounter while using the browser and provide effective solutions to resolve them.
Managing Updates
Keeping Google Chrome up to date ensures that you have access to the latest features, security patches, and performance enhancements. To manage updates for Google Chrome on your Android device, follow these steps:
Step 1: Enabling Automatic Updates
By default, Google Chrome is set to automatically update to the latest version. This ensures that you receive updates without manual intervention. To check if automatic updates are enabled, go to the settings menu of Google Chrome, select "About Chrome," and look for the "Updates" section. Ensure that the "Auto-update" option is enabled.
Step 2: Checking for Updates Manually
If you prefer to manually check for updates, you can do so by following these steps:
- Open the Google Play Store on your Android device.
- Tap on the three-line menu icon in the top-left corner.
- Select "My apps & games."
- In the "Updates" tab, you will find a list of applications with available updates.
- If an update for Google Chrome is available, tap on the "Update" button next to it to install the latest version.
Troubleshooting Common Issues
While Google Chrome is a reliable browser, you may encounter occasional issues while using it on your Android device. Here are some common issues and their possible solutions:
Issue 1: Slow Performance or Freezing
If Google Chrome is running slowly or freezing, try the following troubleshooting steps:
- Close unnecessary tabs and applications running in the background to free up system resources.
- Clear the cache and browsing data in Google Chrome by going to the settings menu, selecting "Privacy and security," and choosing "Clear browsing data." Select the desired data types to clear and tap on the "Clear data" or "Clear" button.
- Disable or remove any unnecessary extensions that may be causing conflicts or affecting performance. Go to the settings menu, select "Extensions," and toggle off or remove the extensions you no longer need.
- Ensure that Google Chrome is up to date by following the steps mentioned earlier in the "Managing Updates" section.
- Clear the cache and browsing data in Google Chrome by going to the settings menu, selecting "Privacy and security," and choosing "Clear browsing data." Select the desired data types to clear and tap on the "Clear data" or "Clear" button.
- Restart your Android device to refresh system processes and clear any temporary glitches that may be affecting Google Chrome's performance.
- Disable or remove any recently installed extensions or applications that may be conflicting with Google Chrome. Go to the settings menu, select "Extensions" or "Apps," and toggle off or remove the problematic items.
- Ensure that Google Chrome is up to date by following the steps mentioned earlier in the "Managing Updates" section.
- Clear the cache and browsing data in Google Chrome by going to the settings menu, selecting "Privacy and security," and choosing "Clear browsing data." Select the desired data types to clear and tap on the "Clear data" or "Clear" button.
- Try accessing the website in incognito mode to rule out any conflicts caused by extensions or cached data. Open a new incognito tab by tapping on the three-dot menu icon and selecting "New incognito tab."
- If the issue persists, try accessing the website in another browser to determine if it is a specific compatibility issue with Google Chrome.
- Ensure that you are signed in to the same Google account on all devices you want to sync.
- Check your internet connection to ensure it is stable and working properly.
- Go to the settings menu of Google Chrome, select "Sync and Google services," and ensure that the necessary sync options are enabled.
- Try signing out and signing back in to your Google account in Google Chrome to refresh the sync process.
- Open Google Chrome and tapon the three-dot menu icon in the top-right corner.
- Select "History" from the menu.
- Tap on "Clear browsing data" at the bottom of the screen.
- Select the desired time range for which you want to clear the browsing data.
- Choose the types of data you want to clear, such as browsing history, cookies, or cached images and files.
- Tap on the "Clear data" button to confirm and clear the selected browsing data.
- Go to your device's "Settings."
- Navigate to "Apps" or "Applications."
- Find the current default browser in the list of installed apps and tap on it.
- Tap on "Set as default" or "Clear defaults."
- Next time you open a link, you will be prompted to choose a browser. Select Google Chrome and tap on "Always" to set it as the default browser.
- Open Google Chrome and tap on the three-dot menu icon in the top-right corner.
- Select "Settings" from the menu.
- Tap on "Themes" under the "Appearance" section.
- Choose the "Dark" option to enable dark mode.
- Open the Google Play Store on your Android device.
- Tap on the three-line menu icon in the top-left corner.
- Select "My apps & games."
- In the "Updates" tab, you will find a list of applications with available updates.
- If an update for Google Chrome is available, tap on the "Update" button next to it to install the latest version.
Issue 2: Crashes or Force Closures
If Google Chrome crashes or force closes frequently, try the following troubleshooting steps:
Issue 3: Website Compatibility or Display Issues
If certain websites are not displaying correctly or experiencing compatibility issues in Google Chrome, try the following troubleshooting steps:
Issue 4: Syncing Issues
If you are experiencing issues with syncing your data across devices in Google Chrome, try the following troubleshooting steps:
If the troubleshooting steps mentioned above do not resolve the issues you are experiencing, you may consider uninstalling and reinstalling Google Chrome on your Android device. This can help resolve any persistent issues or conflicts that cannot be resolved through other troubleshooting methods. To uninstall Google Chrome, go to your device's "Settings," navigate to "Apps" or "Applications," find Google Chrome in the list of installed apps, and tap on the "Uninstall" button. After uninstalling, follow the steps mentioned earlier in the "Downloading Google Chrome from the Play Store" and "Installing Google Chrome on Your Android Device" sections to reinstall Google Chrome.
By effectively managing updates and troubleshooting common issues, you can ensure that Google Chrome runs smoothly on your Android device and enjoy a seamless browsing experience.
Alternatives to Google Chrome
While Google Chrome is highly popular, there are other web browsers available for Android devices. In this section, we will introduce some notable alternatives to Google Chrome and highlight their unique features. This will help you explore different options and choose the browser that best suits your needs and preferences.
1. Mozilla Firefox
Firefox is a widely used web browser known for its focus on privacy and customization. It offers features such as built-in tracking protection, password manager, and the ability to sync bookmarks and browsing history across devices. Firefox also supports a wide range of extensions, allowing you to enhance its functionality according to your preferences.
Summary: Discover Mozilla Firefox as an alternative to Google Chrome, with a focus on privacy and extensive customization options.
2. Microsoft Edge
Microsoft Edge is a web browser developed by Microsoft, known for its smooth performance and integration with Windows devices. It offers features such as built-in tracking prevention, password manager, and seamless synchronization with Microsoft services. Microsoft Edge also supports extensions and provides a user-friendly interface.
Summary: Explore Microsoft Edge as an alternative to Google Chrome, emphasizing performance and integration with Windows devices.
3. Opera Browser
Opera is a feature-rich web browser that focuses on speed, security, and data-saving capabilities. It offers features such as built-in ad blocker, free VPN, and battery-saving mode. Opera also provides a customizable start page and supports extensions for additional functionality.
Summary: Consider Opera Browser as an alternative to Google Chrome, with a focus on speed, security, and data-saving features.
4. Brave Browser
Brave is a privacy-centric web browser that blocks ads and trackers by default, providing a faster and more secure browsing experience. It offers features such as built-in ad blocker, HTTPS Everywhere, and privacy-oriented search engine options. Brave also allows users to earn rewards for viewing privacy-respecting ads.
Summary: Explore Brave Browser as an alternative to Google Chrome, prioritizing privacy and blocking ads and trackers by default.
5. Samsung Internet Browser
Samsung Internet Browser is a lightweight and fast web browser specifically designed for Samsung devices. It offers features such as ad blocking, content blocking, and biometric authentication for secure browsing. Samsung Internet Browser also provides a range of customization options and supports extensions.
Summary: Consider Samsung Internet Browser as an alternative to Google Chrome, optimized for Samsung devices and offering various security and customization features.
These are just a few alternatives to Google Chrome for Android devices. Each browser has its own unique features and strengths, allowing you to explore different options and choose the one that best aligns with your browsing preferences and requirements.
Staying Up to Date with Google Chrome
Google Chrome continuously evolves with new features and updates. In this section, we will discuss ways to stay up to date with the latest developments and releases of Google Chrome on your Android device. We will highlight official sources, community forums, and other platforms that provide valuable insights and information about the browser.
1. Official Google Chrome Blog
The official Google Chrome Blog is a reliable source for staying updated with the latest news, features, and updates related to Google Chrome. It provides official announcements, release notes, and insights from the Google Chrome team. Visit the blog regularly or subscribe to receive email notifications to stay informed about the latest developments.
2. Google Chrome Help Center
The Google Chrome Help Center provides comprehensive documentation, tutorials, and troubleshooting guides for Google Chrome. It is a valuable resource for learning about various features, settings, and functionalities of the browser. Visit the Help Center to find answers to common questions or explore specific topics of interest.
3. Google Chrome Community Forums
The Google Chrome Community Forums are online forums where users can ask questions, share insights, and engage in discussions related to Google Chrome. It is a great platform to learn from other users, exchange ideas, and stay updated with the latest trends and tips. Participate in the forums and follow relevant threads to stay connected with the Google Chrome community.
4. Social Media Channels
Google Chrome has official social media channels, including Twitter, Facebook, and YouTube. Follow these channels to receive updates, announcements, and informative content related to Google Chrome. Engage with the community, share feedback, and stay connected with the latest news and developments.
5. Beta and Canary Channels
If you are interested in exploring upcoming features and experimental releases of Google Chrome, you can opt to join the Beta or Canary channels. The Beta channel provides access to pre-release versions of Google Chrome that are more stable than the Canary channel, which offers daily updates but may be less stable. Joining these channels allows you to test new features and provide feedback to help shape the future of Google Chrome.
By utilizing these sources and platforms, you can stay informed about the latest features, updates, and developments of Google Chrome on your Android device. Stay connected with the community, explore new features, and contribute to the improvement of the browser.
Frequently Asked Questions
In this final section, we will address some common queries and concerns related to Google Chrome on Android devices. From performance issues to compatibility with specific websites or applications, we will provide answers to frequently asked questions to help you make the most out of your browsing experience.
Q: Why is Google Chrome running slow on my Android device?
A: There could be several reasons why Google Chrome is running slow on your Android device. Some possible causes include a lack of available memory, too many open tabs or applications, outdated browser version, or conflicts with certain extensions. Try closing unnecessary tabs and applications, clearing the cache, updating Google Chrome, and disabling or removing unnecessary extensions to improve performance.
Q: How can I clear my browsing history in Google Chrome for Android?
A: To clear your browsing history in Google Chrome for Android, follow these steps:
Q: Can I use Google Chrome as my default browser on my Android device?
A: Yes, you can set Google Chrome as your default browser on your Android device. To do this, follow these steps:
Q: How can I enable dark mode in Google Chrome for Android?
A: To enable dark mode in Google Chrome for Android, follow these steps:
Q: Can I use Google Chrome extensions on my Android device?
A: Unfortunately, Google Chrome extensions are not currently supported on the Android version of Google Chrome. However, the browser offers a range of built-in features and functionalities to enhance your browsing experience. Additionally, you can explore the Google Play Store for Android applications that provide similar functionalities to popular Chrome extensions.
Q: How can I update Google Chrome on my Android device?
A: To update Google Chrome on your Android device, follow these steps:
Q: Can I use Google Chrome on devices other than an Android mobile device?
A: Yes, Google Chrome is available for various devices and platforms, including Windows, macOS, iOS, and Linux. You can download and install Google Chrome on these devices to enjoy a consistent browsing experience across different platforms. Simply visit the official Google Chrome website or the respective app store for your device to download and install Google Chrome.
These are just a few examples of frequently asked questions related to Google Chrome on Android devices. If you have any other specific queries or concerns, consider visiting the official Google Chrome Help Center or community forums for more information and assistance.
In conclusion, this comprehensive guide has provided you with valuable insights into downloading, installing, and utilizing Google Chrome on your Android mobile device. From checking compatibility and requirements to exploring key features and enhancing productivity, you now possess the knowledge to make the most out of Google Chrome's capabilities. By ensuring security and privacy, managing updates and troubleshooting, and staying up to date with the latest developments, you can enjoy a seamless and secure browsing experience. Consider alternatives to Google Chrome and explore various sources to stay informed and connected with the Google Chrome community. With this knowledge at your disposal, you are well-equipped to navigate the digital landscape with Google Chrome on your Android device.